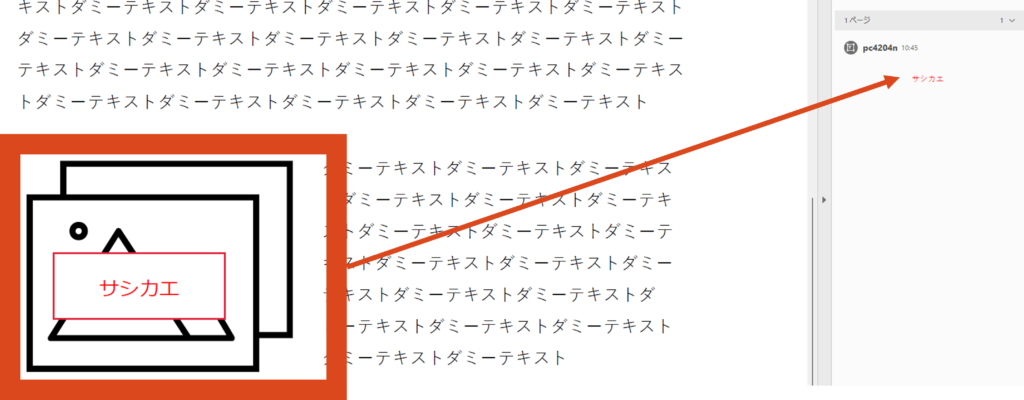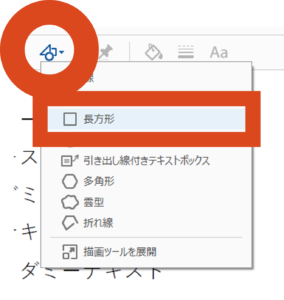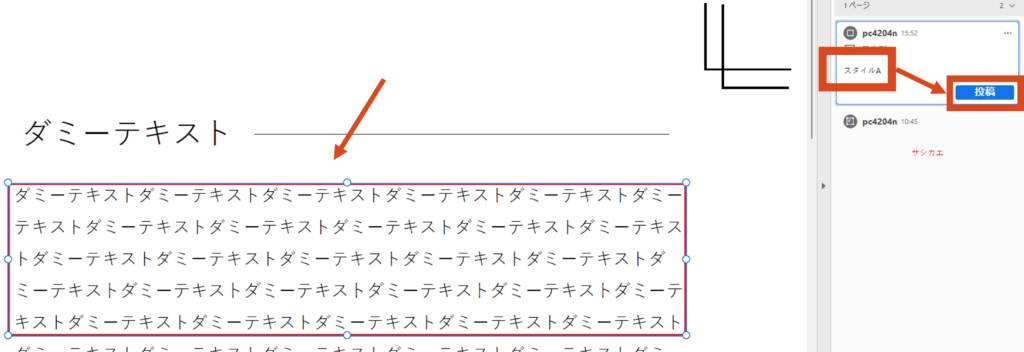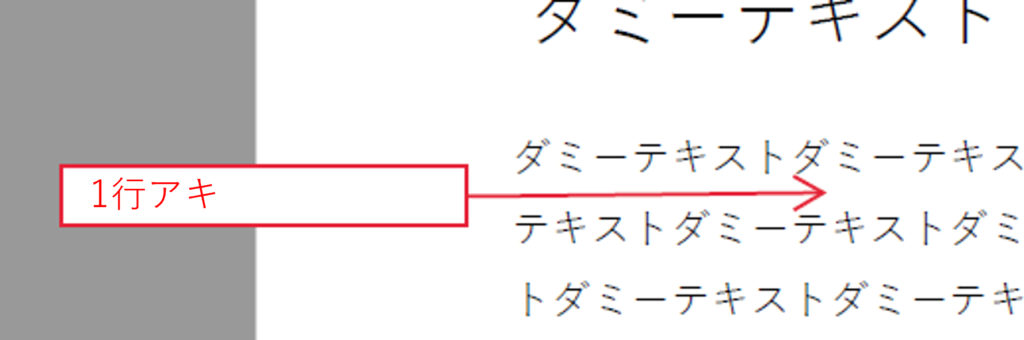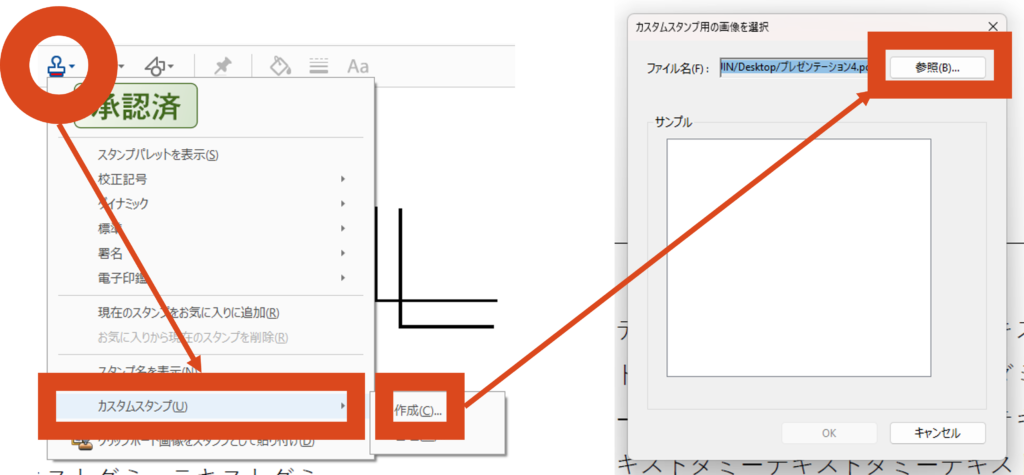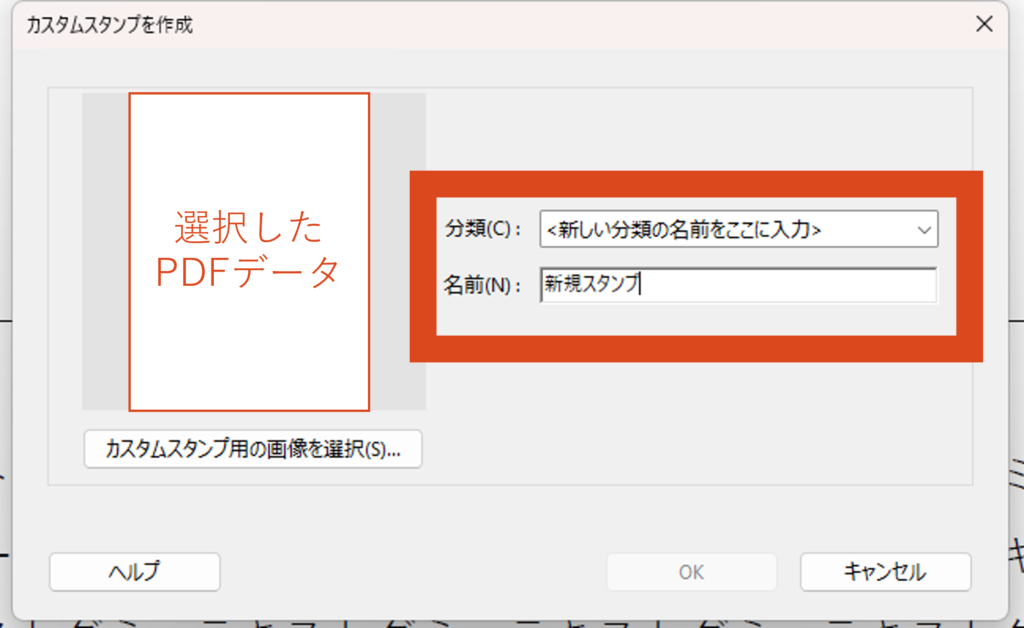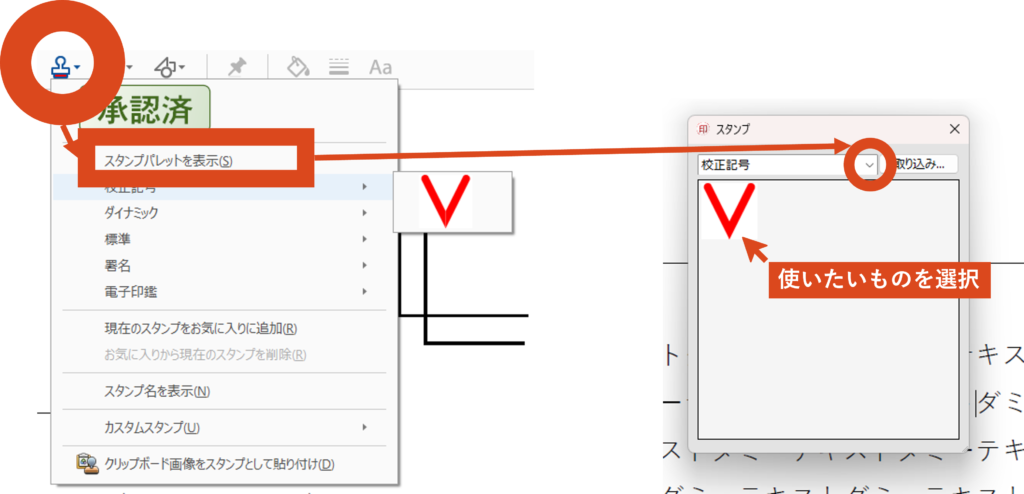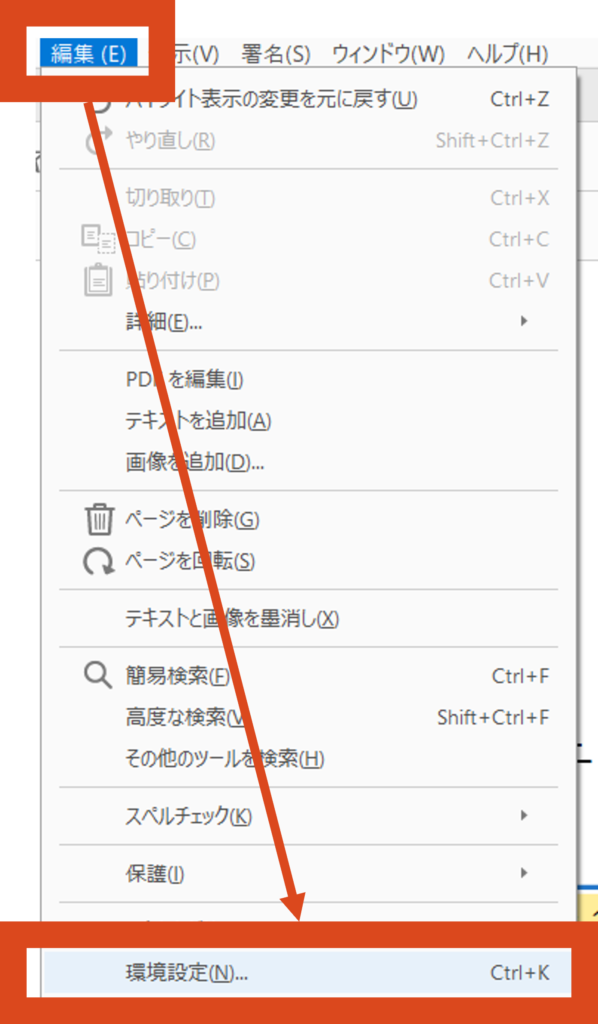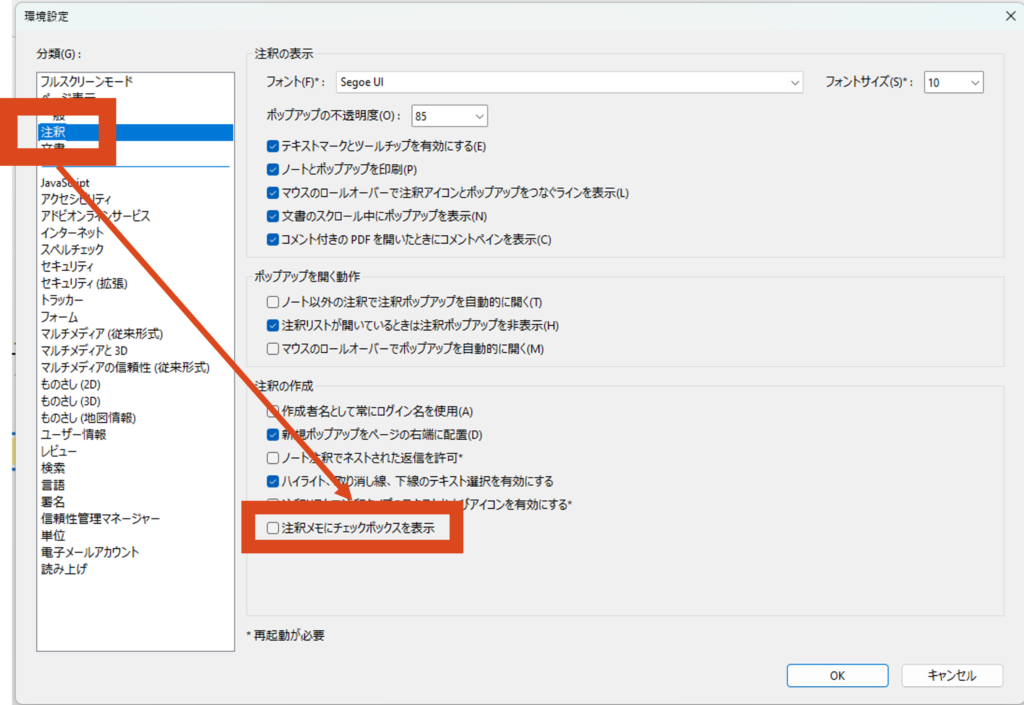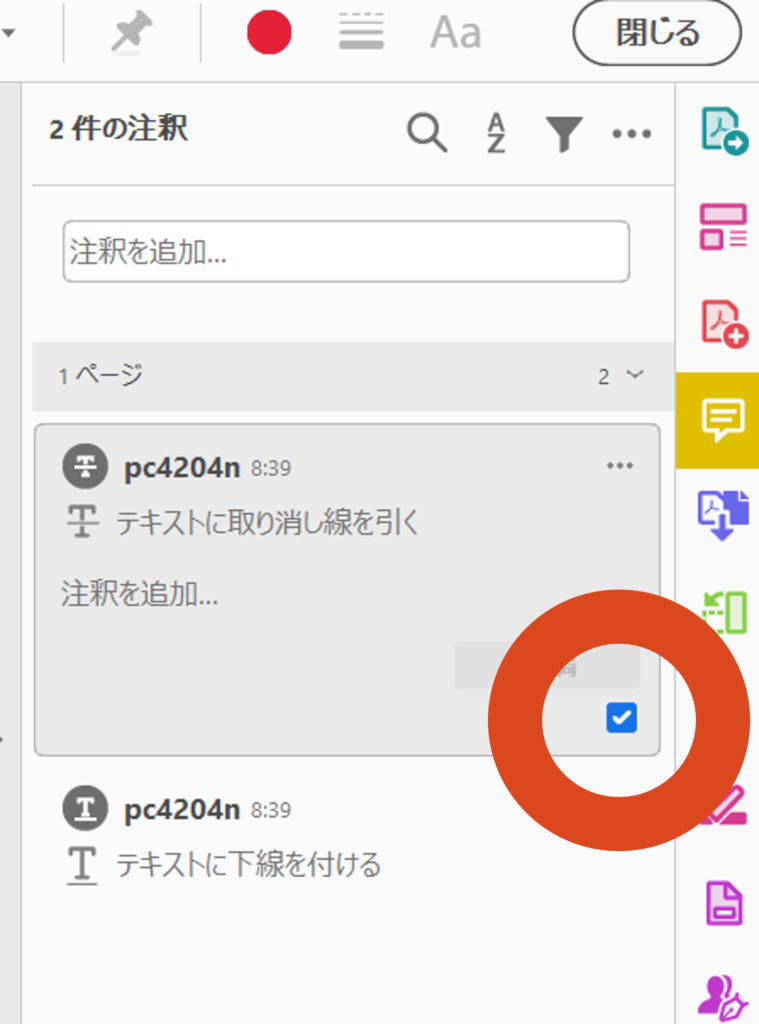2023.11.6
在宅勤務が定着し、かつ費用的な面からも、プリンターなどの紙での出力より効率のよいPDFでの出校を指定される機会も増えています。一方、PDFを確認する際にはAdobe Acrobat Readerを使っている方も多いのではないでしょうか。今回はAdobe Acrobat Readerでの修正指示の入れ方や修正の確認の仕方を詳細にとりまとめました。
目次
PDFとAdobe Acrobat Readerでの校正確認について、まずは基本の印刷物のPDF校正の手順について確認してみましょう。なお、Adobe Acrobat Readerの校正確認についてはWindowsPCでの使用を前提にしています。
Step1 初校のPDF校正を確認する
Step2 修正が必要な箇所に修正の指示を入れる
Step3 修正後の修正箇所の確認
Adobe Acrobat Readerで初校PDFを確認する
ポイントは、どこまで何を確認するのかを事前に整理しておくことです。例えばテキストの誤字・脱字を確認するのか、写真やフォントのサイズを確認するのか、色の情報を確認するのかなど、PDFを確認する場合でも場面や立場、責任に応じて様々な確認項目があります。また、この確認項目に応じて各種補助ツールがAdobe Acrobat Readerに備わっています。
文字検索を利用してPDF内共通のテキストの誤字・脱字や表記ゆれを発見する
Adobe Acrobat Readerには自動校閲機能が存在するわけではなく、テキストの誤字・脱字について読まないで発見することはできません。しかし、検索機能を用いると一カ所で発見された誤植が、同様の単語で同様に誤って使用されていないかを発見し、修正指示を入れることができます。なお、これはテキストがテキスト情報として埋め込まれている場合に使用することができる点に注意してください。
方法
①PDF文章を開いている状態でCtrl+Fを押すと、検索窓が出てきます。
②ここで「⚙」をクリックして、さらに詳細な検索方法を試せます。
③ 検索窓に入力し、該当するテキストにまでページが飛び、ハイライトされます。「次へ」で同じ検索結果となる単語に飛びます。
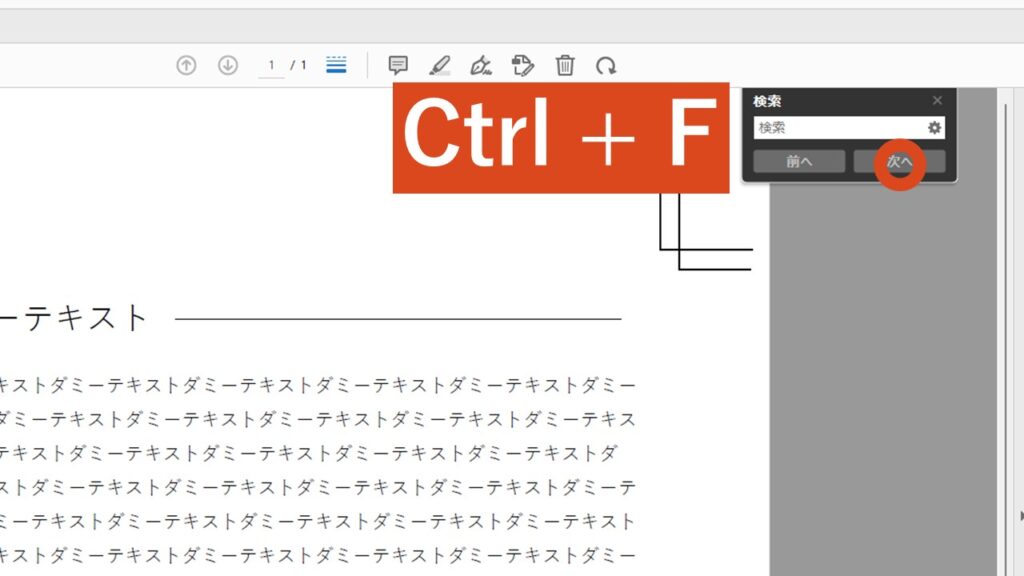
使われているフォントが適切か確認する
使用されているフォントが指定しているものかどうか字面だけで判断できない場合、Adobe Acrobat Reader上で使用されているフォント一覧を確認し、適切かどうかを確認することができます。ただ、Adobe Acrobat Reader単体だと残念ながら特定の箇所におけるテキストのフォントについて何が使用されいているかを判別することができませんので、工夫が必要です。
方法
①PDF文書を開いている状態で、「ファイル」→「プロパティ」→「フォント」を選択。
② PDF文章内で使用されているフォントの一覧を確認。
③ 一部分のみ確認したい場合は、確認したい箇所のテキストを選択、コピーしてMicorosoft Wordに貼り付けると、Wordの「ホーム」の使用フォント名の箇所に使用されているフォント名が記載されます。
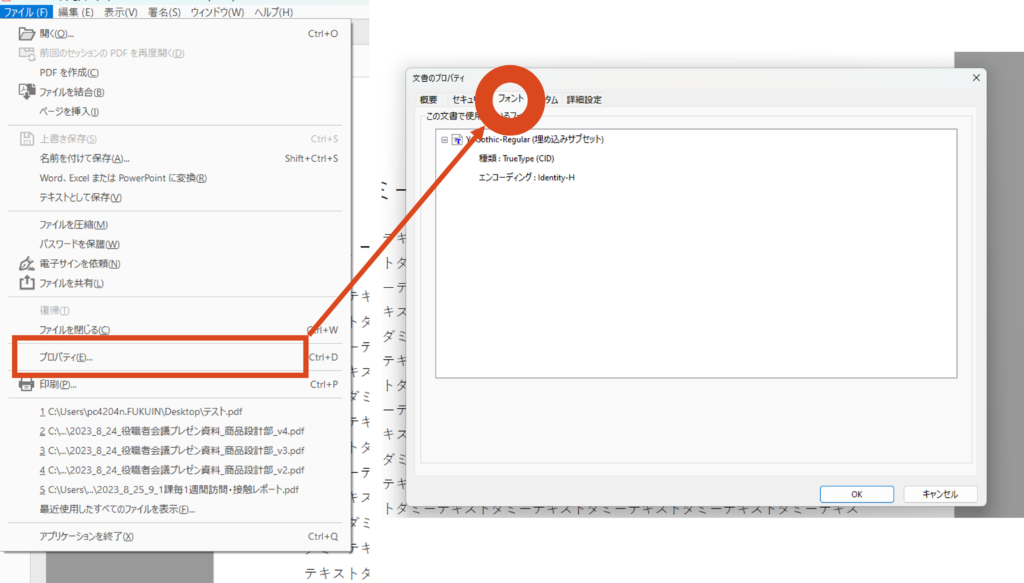
画像やイラストのサイズを確認し、適切か判断する
ブランドの規定や組版の仕様上、画像やイラストのサイズが特定のサイズかどうかを確認する場面が出てきた場合、定規ツールを用いて印刷実寸でのサイズを確認することができます。
方法
①「ツール」から「ものさし」を選択します。
② 開いているPDF文章のヘッターの「ものさしツール」を選択します。
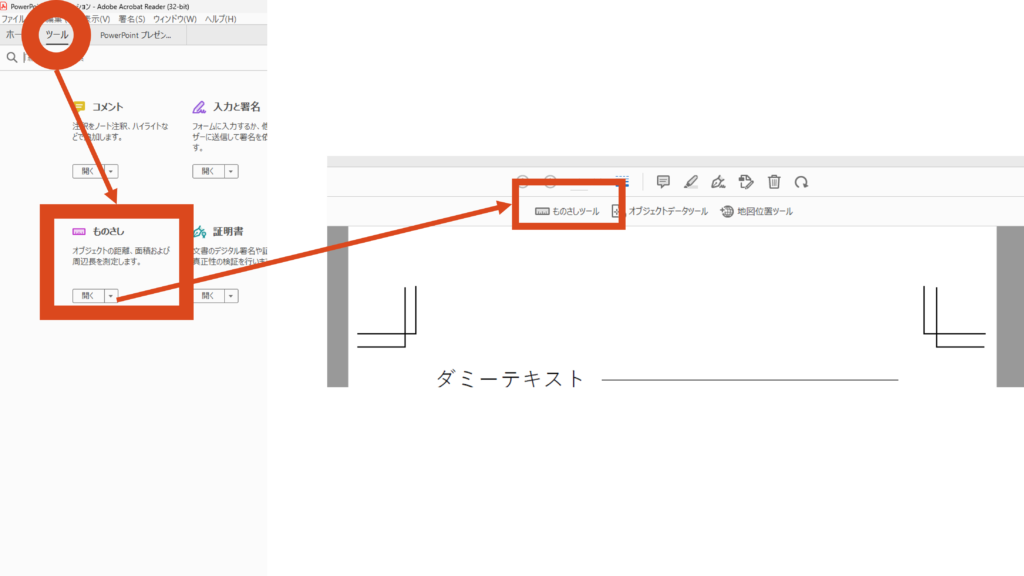
③ 測りたい箇所の起点をクリックした後、終点をクリックします。画像などオブジェクトを測る場合、縁に近づけるとガイドしてくれる機能があり、起点や終点を指定しやすくなっています。
④ 起点と終点の直線距離を、印刷実寸値にて表示してくれます。
⑤ 測った後は作成した線をクリックして、deleatキーを押し削除します。
仕上がりのサイズが適切か確認する
ものさしツールと合わせて、PDF文章の印刷仕上がり時のサイズが適切かどうかを確認することもできます。ただ、印刷会社等から渡される校正用のPDFによって、計測の仕方が異なります。
方法
①PDF文章内に印刷用のトンボがある場合、内トンボといわれるもの同士を結ぶ線が印刷の仕上がりサイズになります。この場合は、「ものさし」を利用して、辺の内トンボを起点・終点にして、仕上がりサイズを測ります。
②印刷用のトンボがなく、PDFのページサイズがそのまま仕上がりサイズである場合には、PDF文章を開いた状態で「プロパティ」、「概要」のページサイズが仕上がりサイズに該当します。この場合、仕上がり外の塗り足しといわれる、断裁時のズレをカバーするための絵柄部分は確認できません。
応用:ページ間の文字送りが適切か確認する
特にカタログや書籍など頁物といわれる印刷物の場合にはページを跨いだ文字送り等を見開きで確認することがあります。見開きではなく、単ページでのPDFを確認していると確認しずらいのですが、Adobe Acrobat Reader上で見開き表示にすることは可能です。ただし、この機能は事前にご理解いただきたいことがあります。
これからご紹介する方法はあくまでもAdobe Acrobat Reader上での表示の設定で、実際の印刷物のデータの指定・設定方法・確認方法ではありません。校正用のPDFを表示の設定によって適切になったとしても、実際の印刷用のデータの頁送りが同時に変ることはありません。また、Adobe Acrobat Reader上の表示設定で行う「綴じ方」の設定は、同様に実際の印刷物の綴じ方にそのまま反映されるわけではありません。つまり、Adobe Acrobat Reader上での表示の正しさをもってして、実際の印刷物の頁送りの正しさを判断することはできません。見開きのAdobe Acrobat Readerで見開きを確認する場合は文字送りを確認するにとどめて、見開きの左右が綴じに対して正しいかどうかの確認が必要な場合は事前に印刷会社と確認手段について打ち合わせましょう。
方法
①「表示」、「ページ表示」にカーソルを当てると、「見開き表示ページ」が出てきます。これを選択すると見開き表示になります。
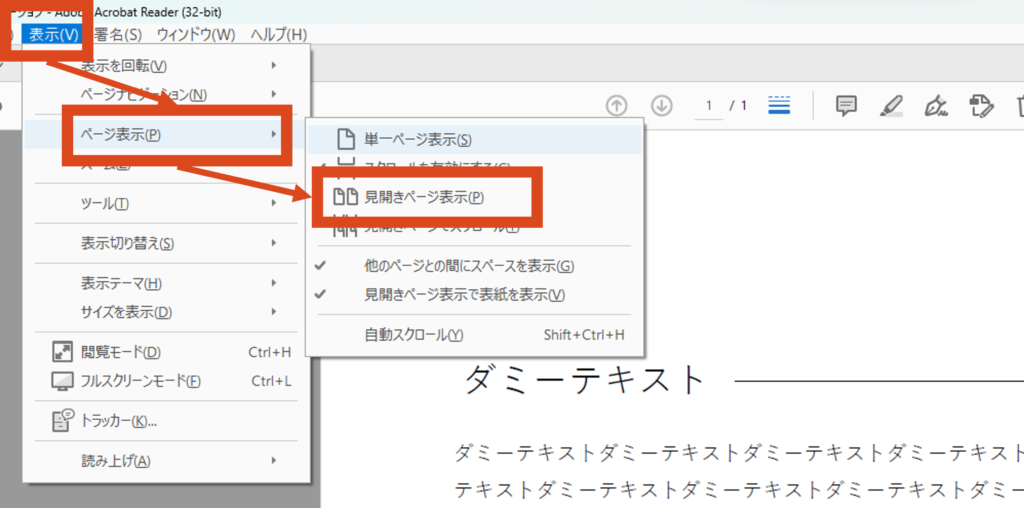
②「ページ表示」で、他のページとの間にスペースを表示のチェックを外すと、間が縮まります。
③PDF文章を開いた状態で「ファイル」「プロパティ」「詳細設定」の「綴じ方」を確認します。印刷物が横書き・左開きの場合左綴じ、縦書き・右開きの場合右綴じにすることで、見開き表示した場合に、表示上で並び順を変更できます。
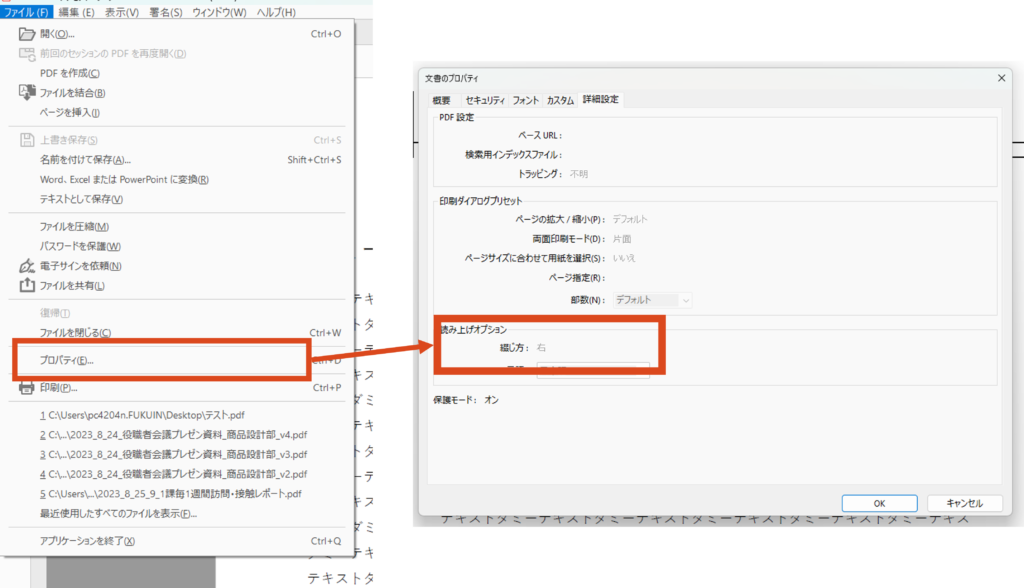
④綴じ方の表示設定の変更方法は「編集」、「環境設定」、「言語」「読み上げ順序」で変更できます。これは、設定すると以降設定を戻さない限りすべてのPDF文章に適用される点に注意してください。
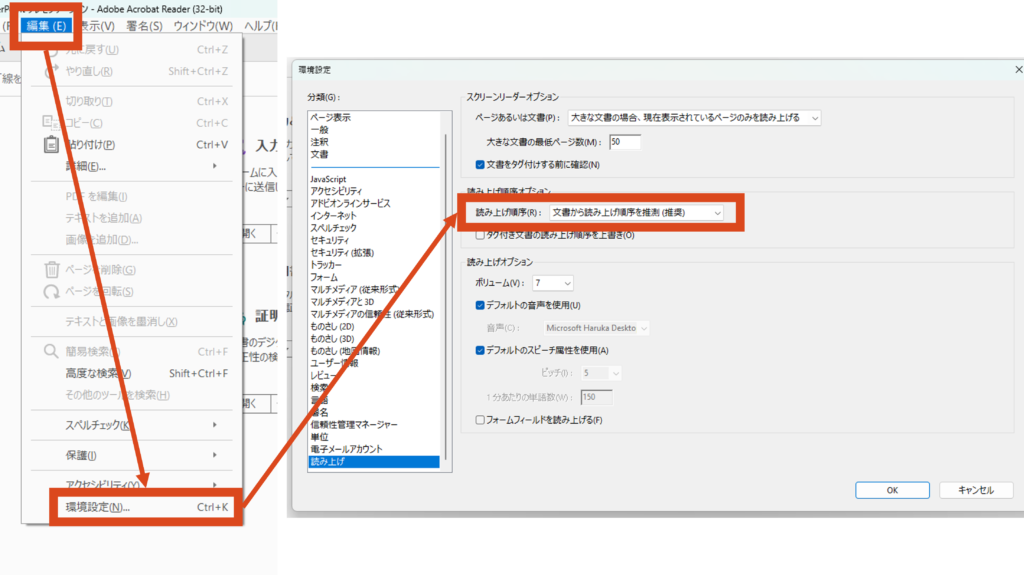
⑤「見開きページで表紙ページを表示」にチェックを入れると表示しているPDF文章内の最初のページが単ページ扱いとなり、偶数頁が左綴じの場合左頁、右綴じの場合右頁として配置されます。チェックを外すと、奇数頁が左綴じの場合左頁として、右綴じの場合右頁として配置されます。
応用:罫線の太さの確認について
Adobe Acrobat Readerの罫線の表示の仕様について簡単に説明します。まず、罫線は「線」のデータと、その線の「太さ」のデータを持っています。Adobe Acrobat Readerでは、デフォルトでは「太さ」について表示せず、罫線のデータはモニター上の1ピクセルの太さで表示されるようになっており、拡大をしてもテキストや画像は大きくなりますが罫線のみ太くなりません。これでは線の太さをモニター上では確認できません。確認する場合は次の方法を取ります。
方法
①PDF文章を開いた状態で、「実際の線幅を表示」をON状態にする。

補足:ロゴなどの色の情報が適切か確認する
PDF上のCMYK値をお問合せいただくことがありますが、Adobe Acrobat Readerでは確認ができませんのでご注意ください。
有料版に該当する「Adobe Acrobat DC」はより強力なツールが多数あります。その中でも「印刷工程」というツールをAcrobat DCでは使うことができ、印刷用のPDFであればロゴなどのCMYK値や特色番号などを確認できます。
Adobe Acrobat Readerで修正の指示を入れる
Adobe Acrobat Readerにはツールの中にコメント・注釈機能があります。これらを活用することで、確認だけでなく修正の指示を入れることができます。無料ツールながら様々な機能があるため、場面に応じて効率的に使ってみましょう。
基本:コメントツールについて
Adobe Acrobat Reader上での修正指示は「コメント」ツールを用いることが基本で、機能自体はかなり豊富です。一方で、コミュニケーションのためのツールですので当事者間での事前ルール決めが作業効率化上重要になってきます。今回はそのルール決めの一例についてご紹介します。
印刷物の校正を取り扱う上でのコメントツールの使い方のポイントは、コメントツールで入れたものが「確認者同士での確認箇所と確認する内容を明記するためのコメント」であるのか、「明確に印刷データを修正しなければならないと判断された指示」であるのか、この区別がつくことです。Adobe Acrobat Readerのコメントツールはこれらを区別せずに使えてしまうため、ルールが入り混じった状態で印刷会社などに修正指示として渡してしまうと、相互に再確認の作業が増えてしまい相当な時間のロスを招きます。事前に修正作業者や窓口と総合に確認をとり、ルールを決めておきましょう。
ルールが決まると、コメントツールの中でも必要なツールは絞られます。Adobe Acrobat Readerはよく使うツールだけをツールバーに表示させることができるので、ツールを迷わずに使えるよう工夫できます。
方法
①「ツール」から「コメント」ツールを選択。
②コメントツールの一覧と注釈の一覧が出てきます。

③ツールバーの箇所で右クリック、「コメントツールのカスタマイズ」を選択
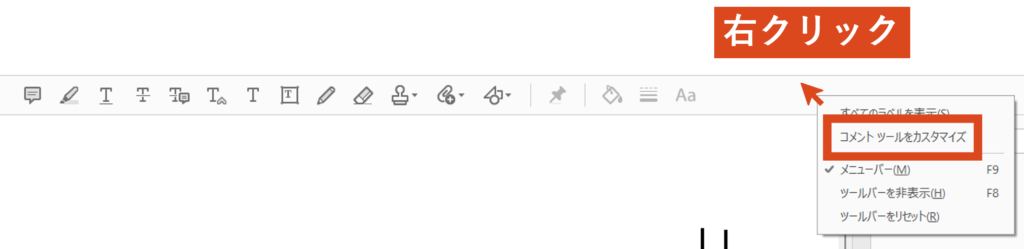
④よく使うツールを選択し「↑+」をクリックすると、表示するツールを厳選できます。
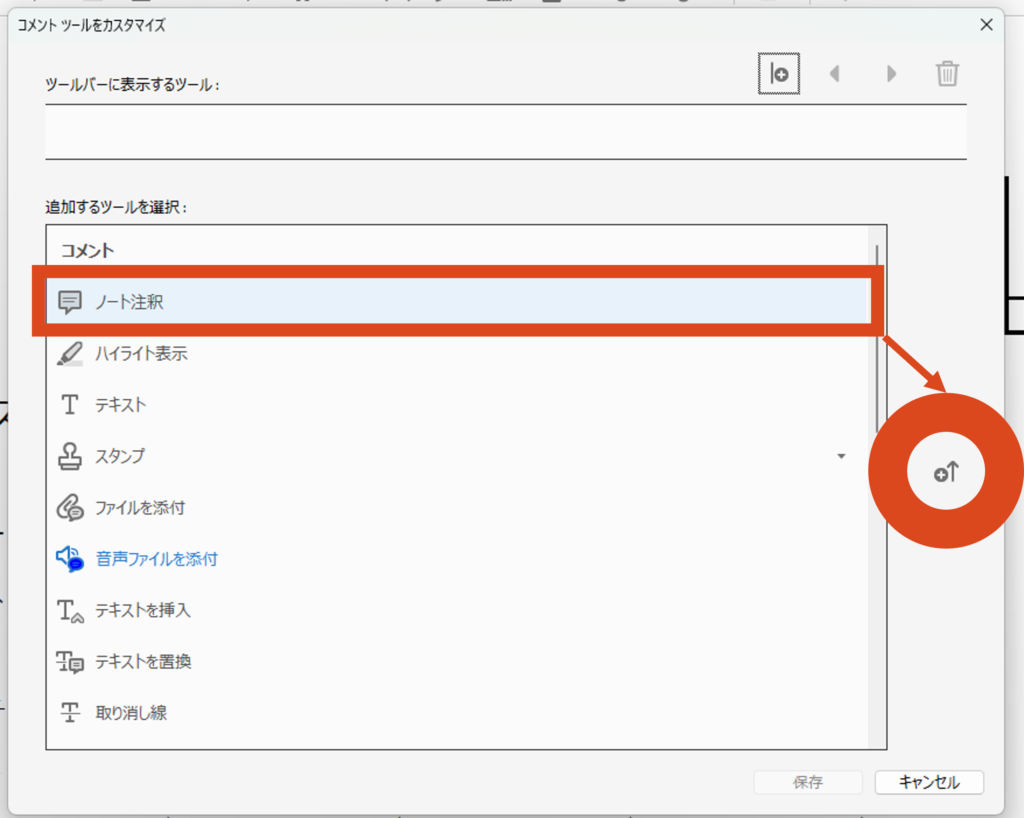
テキストの削除指示
テキストのトル(削除)の指示は次のような方法をおすすめします。
方法
①「テキストに取り消し線を引く」を選択

②作成される右側のコメントに「削除」「トル」など削除する旨を明記
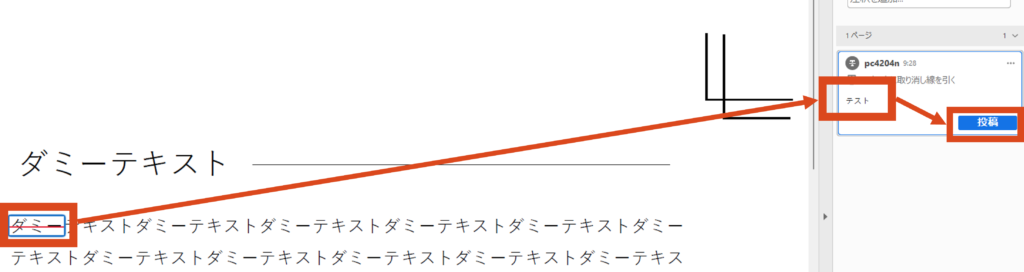
テキストの修正の指示
テキストの修正の指示は次のような方法をおすすめします。
方法
①「テキストを置換」を選択

② 作成される右側のコメントに差し替えるテキストを入力します。長文の場合でもなるべくコメントに記入することで、注釈が後で確認しやすくなります。長文の修正で「テキストボックス追加」ツールは避けた方がよいでしょう。
テキストの追加指示
テキストの入ル(追加)の指示は次のような方法をおすすめします。
方法
①「カーソルの位置にテキストを挿入」を選択

②作成される右側のコメントに、追加するテキストを入力します。
③読点や句点、記号、下付き・上付き文字などの追加はコメント内にその旨を記載します。
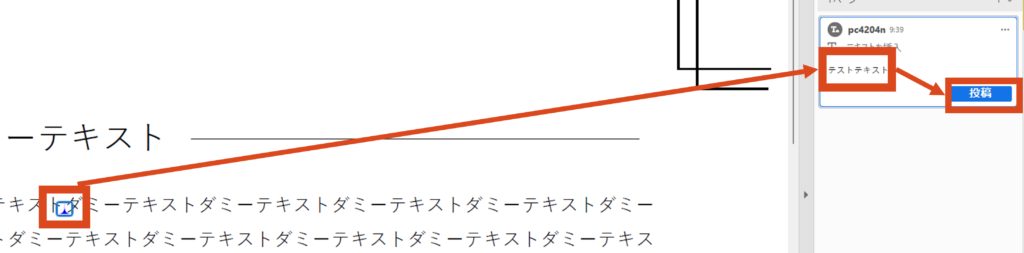
フォントの修正指示
フォントの級数や書体を変更する場合は次のような方法をおすすめします。
方法
①「テキストに下線を付ける」を選択

②作成される右側のコメントに、級数変更、書体変更など修正指示内容を明記、何に変更するかも併せて記載します。
③ただし、ただ下線を引くのみの場合はコメントに「下線を引く」を明記、どのような下線を指定するかコメントで指示します。
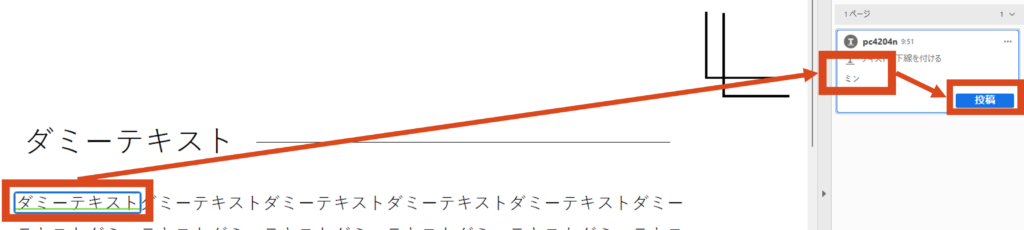
画像やイラストのサシカエ・修正指示
画像やイラストの差し替え指示は次の方法をおすすめします。同様に差し替えだけでなく削除やサイズ修正などの指示も可能です。
方法
① 「テキストボックスを追加」を選択

② 作成したテキストボックス内に、「画像サシカエ」などの指示と差し替え先の画像名・画像の番号・ファイル名等明記
③ テキストボックス内のテキストは注釈一覧でそのまま記載されます。注釈一覧からも画像差し替え箇所を選択できるようになるため確認時便利です。
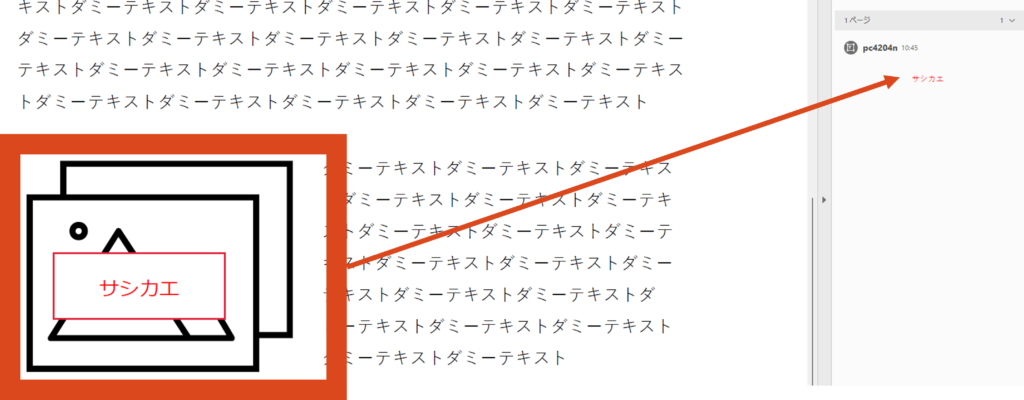
段落・ブロック全体へのスタイル指示
段落全体へのスタイル指示を行う場合、下線を付けるツールなどテキストに指定するツールを用いてしまうと、段落全体の指示に加えてテキスト修正の指示が入れられなくなり、区別がつきにくくなります。よって、おすすめの方法としては「描画ツール」を用います。
方法
① 「描画ツール」を選択
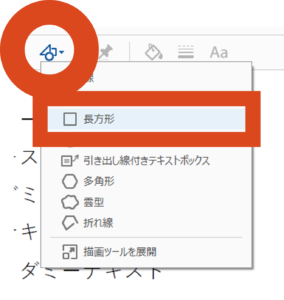
② 「長方形」を選択し、指定したい箇所の始点から対角線上に終点を置き、四角く囲う
③コメントにて、修正内容の明記
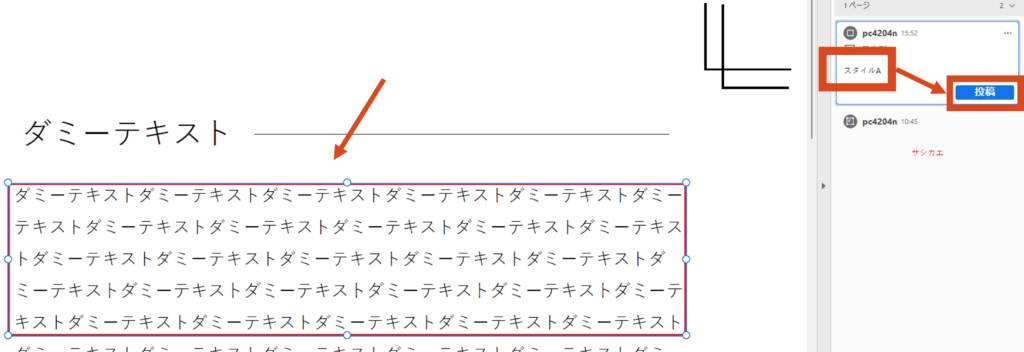
応用:ルビの修正指示
ルビはすでに振られている場合、直接コメントツールで選択し上記の方法で指示をいれることができます。ただし、ルビは親文字に対する字数と字幅で、親文字やルビの組み方に細かい調整が行われているケースが多く、この調整について指示を入れる(つまり組版の指定を入れる)場合は指示の仕方が様々に考えられるため、事前にすり合わせましょう。ルビを振る指示を入れる場合は次の方法の指示をおすすめします。
方法
① 「テキストに下線を付ける」を選択
②作成されるコメントに、ルビを振る旨の指示と、ルビを記載します。
応用:文字間や行間をあける・詰める指示
文字間や行間をあける指示は比較的わかりやすい指示を入れることができます。字間であける指示であれば、「カーソルの位置にテキストを挿入」でアキの指示を入れます。テキスト挿入と区別がつくように指示しましょう。
方法
①行間であける指示であれば「描画ツール」を選択してから、「引き出し線付きテキストボックス」を選択、あけたい行間の間に引き出し線を入れて、テキストボックス内に行間を何行あける指示をするのか指示します。
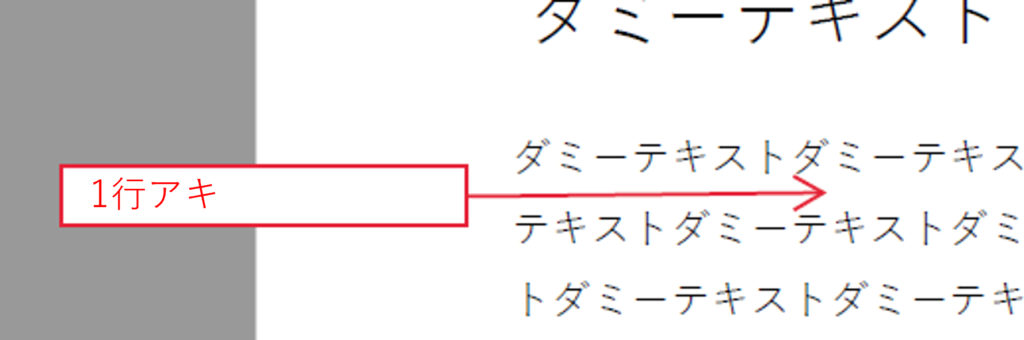
② 詰める指示が、字間・行間ともに少々やりにくい(結果、修正する側もわかりにくい)と思います。字間に関しては「テキストに下線を付ける」で詰めの指示を、行間に関しては「引き出し線付きテキストボックス」で詰める指示でよいかと思います。
応用:「スタンプ」のカスタマイズをして、よく使う校正記号などを登録する
Adobe Acrobat Readerには「スタンプ」ツールがあります。特徴は、独自に作成したスタンプを登録できることです。登録したスタンプはご自身のAcrobat Readerのソフトに保存され、一度Acrobat Readerを閉じて別の文章を開いても、呼び出して使うことができます。
例えばツメの指示などJIS規格で定められているような校正記号は、その記号を使うだけで修正箇所と内容が一見してわかり、記号を書く側の負担も少ないことが特徴です。一方のAdobe Acrobat Readerのコメント・注釈ツールは、記号が少なくほとんどの場合コメント内の文章で補う必要があり、欠点があるといえます。そこで、よく使うような記号や指示はスタンプ登録して、すぐに呼び出せるようにすると効率がよくなります。
方法
①「コメント」ツールの「スタンプ」を追加を選択、「カスタムスタンプ」、「作成」で新たにスタンプを追加できます。
② 追加するスタンプのデータを「参照」から選択します。この際、スタンプにはPDFデータしか用いることができないことに留意してください。選択するとサンプルが表示され、「OK」とします。
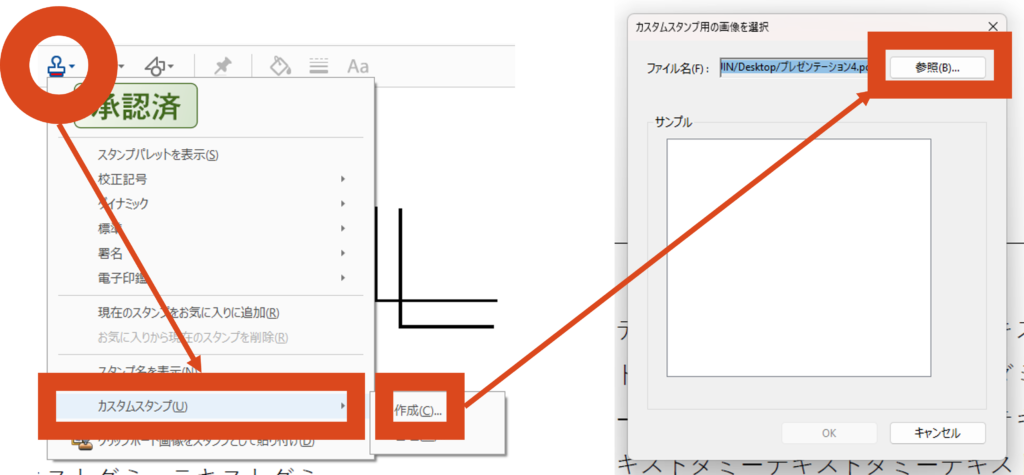
③「分類」はスタンプのカテゴリーを表します。新しく追加する場合は、例えば校正記号などにします。既存のカテゴリーに追加する場合は「▼」より選びます。「名前」は何のスタンプかわかるようなものにして、「OK」で登録します。
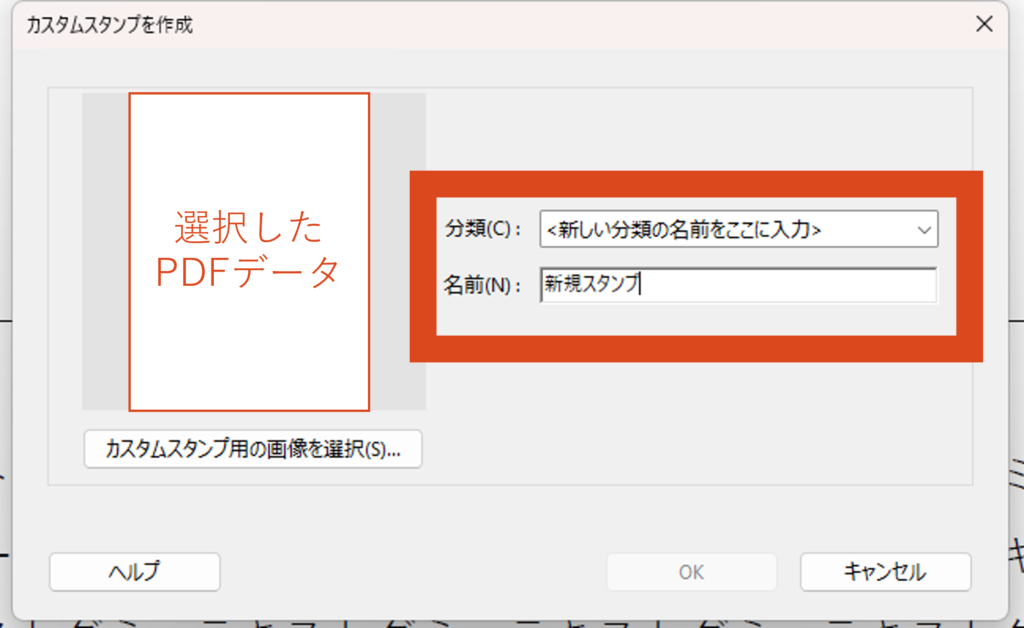
④使いたい時はコメントツールの「スタンプ」を選択、使用したいスタンプのカテゴリーを選択するとスタンプの一覧が表示されます。選択するとスタンプを押せるようになります。
⑤ スタンプを多用する場合は、「スタンプ」、「スタンプパレットを表示」を選択すると、パレットが表示されます。スタンプのカテゴリーを「v」から選択すると、パレットの中にカテゴリーに登録されているスタンプ一覧が表示されます。使用したいスタンプをパレットの中からクリックするとスタンプを押せるようになるので、切り替えがしやすく便利です。
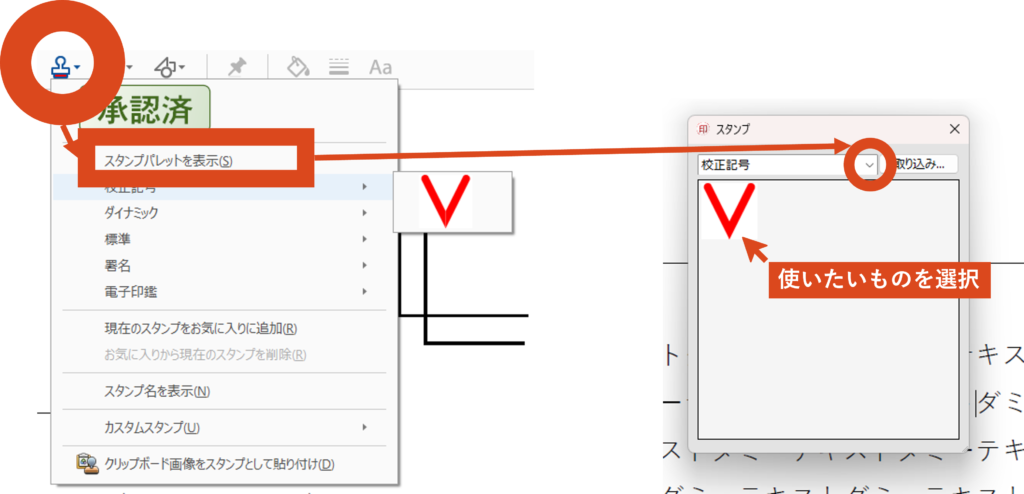
⑥作ったスタンプは「カスタムタンプ」の「管理」から編集したり削除できます。
補足:修正指示を紙で出力し確認する方法
Adobe Acrobat Readerでは、作成した注釈(修正指示)を印刷する機能はありますが、出力方法に選択肢がなく、基本的には校正のPDFとコメントツールで追加し描画されているものと、注釈の一覧が交互ページ出力されます。しかし、これでは確認する際に注釈の記号・場所・内容の一致については視覚的に追うことができません。
有料版のAdobe Acrobat DCでは、注釈の記号と場所、注釈のコメント内容が矢印(コネクタライン)で結ばれて、視覚的に追うことができる注釈一覧の出力形式があります。Adobe Acrobat DCをお持ちの方は、Adobe 公式が公表している印刷方法を一度試してみてください。
修正指示を入れた後の処理
コメントツールで修正指示を入れたあとはPDFの保存をします。
方法
① 修正指示を入れたPDF文章を開いたまま「保存」から、保存場所を指定して保存します。保存されたPDFを、校正者同士で共有するか、すでに確定された修正指示であれば修正作業をされる方に送付しましょう。
Adobe Acrobat Readerで比較確認をしてみる
修正指示を入れて、実際に印刷会社等で修正が終わった後に確認する校正PDFを確認するには、初校同様の確認だけでなく、修正指示が正しく反映されているかどうかの確認も必要になります。ここで校正の修正指示を入れた箇所の修正前と修正後の比較を正確かつ素早く行うコツをお伝えします。
画面切り替えを用いたいわゆるアオリチェックの方法
アオリチェックというのは修正前の校正の上に修正後の校正を重ねて、修正後の校正をあおるようにして修正前後を交互に見て比較する方法です。視覚的に変化点が分かります。
方法
① 修正指示を入れた初校PDF文章を表示します。そのあと、修正された再校PDFを開きます。すると、Adobe Acrobat Reader上では2つのPDFデータが同時に開かれ、タブで切り替えられるような状態になります。
② OSがWindowsであれば、tab + ctrlキーでAdobe Acrobat Readerで開いている2つのPDFを素早く切り替えられます。これを繰り返すと、修正箇所が修正されているか視覚的に確認しやすくなります。
チェックボックス機能を用いた修正や確認漏れ防止策
修正指示が反映されているか確認する際、正しく修正がされていれば修正指示を入れているほうのPDFの修正指示にチェックを入れ、確認漏れが無いことを確認する方法があります。
方法
① チェックボックス機能はデフォルトではONになっていないことがあります。まず、「編集」から「環境設定」、「注釈」を選択。その中で「注釈メモにチェックボックスを表示」の箇所にチェックを入れます。
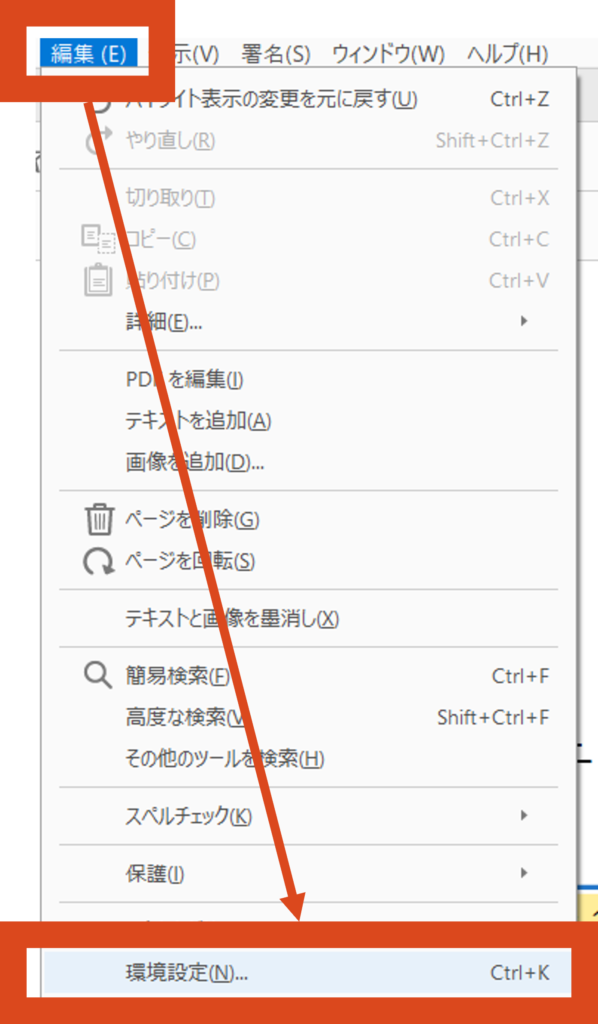
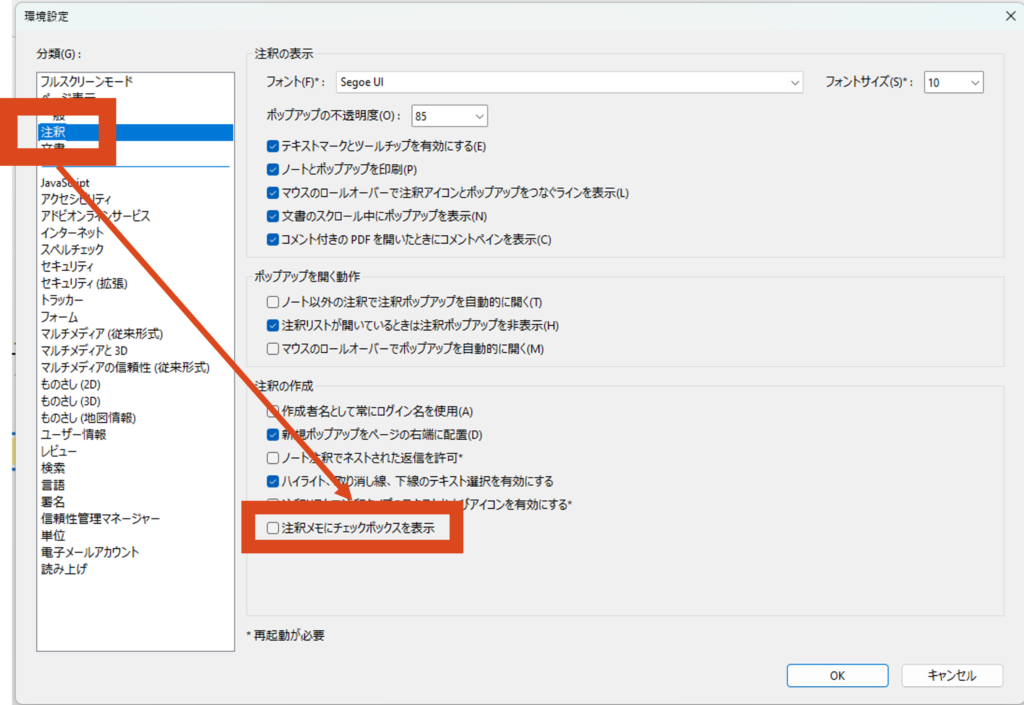
② 新しく校正として送られてきたPDFと比較しながら指示が反映されているか確認していき、反映されていたら修正指示を入れている元のほうのPDFのコメント右下のチェックボックスにチェックを入れます。
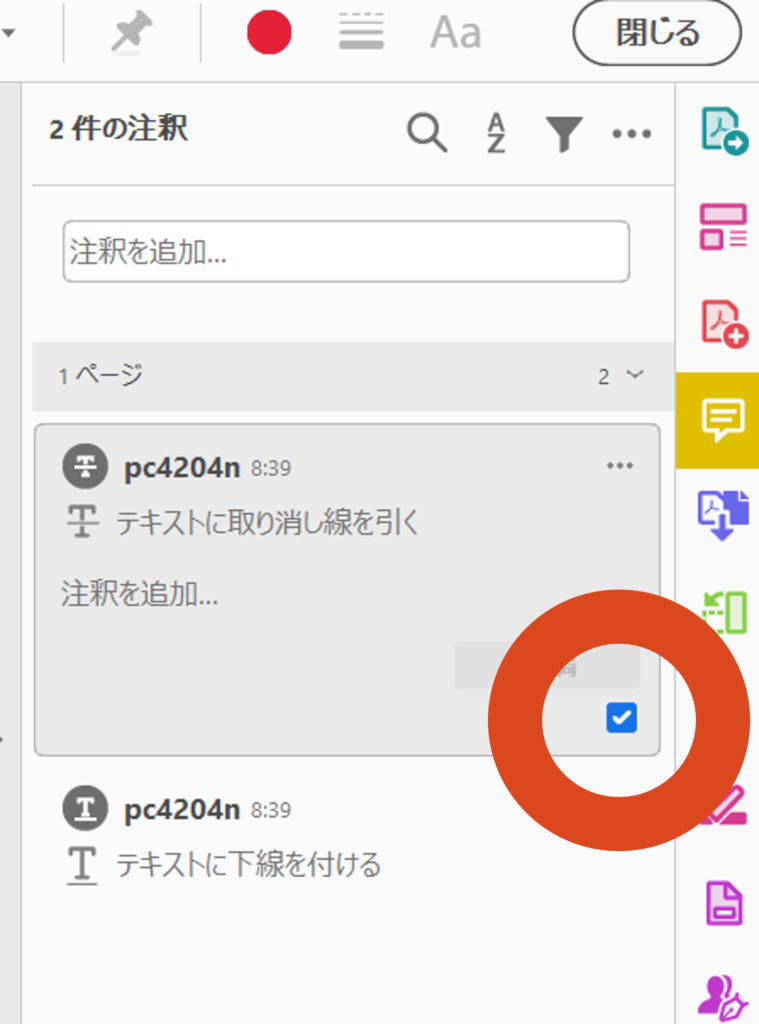
③ 注釈一覧を確認、すべてにチェックが入っていれば修正漏れや修正指示を行った箇所の確認漏れはありません。
さいごに
Adobe Acrobat Readerは無料ツールながら様々な機能を使うことができます。しかし、規格で定められているような校正記号のルールはなく、記号やマークだけで修正箇所・修正内容を表すことができないことが多い、というのがネックです。そのため、なるべくAcrobat Reader を用いて校正確認や修正指示を入れる場合には当事者間でのルール決めを行っておくことが、スムーズな校正の第一歩になります。今回ご紹介した方法は一例になりますので、参考にしていただければと思います。また、PDFでの校正はAdobe Acrobat Readerだけでなく様々なツールが登場しています。印刷物の校正業務の中でPDF校正を取り入れていくに方法についてより具体的な方法が気になる方は、ぜひお問合せください。
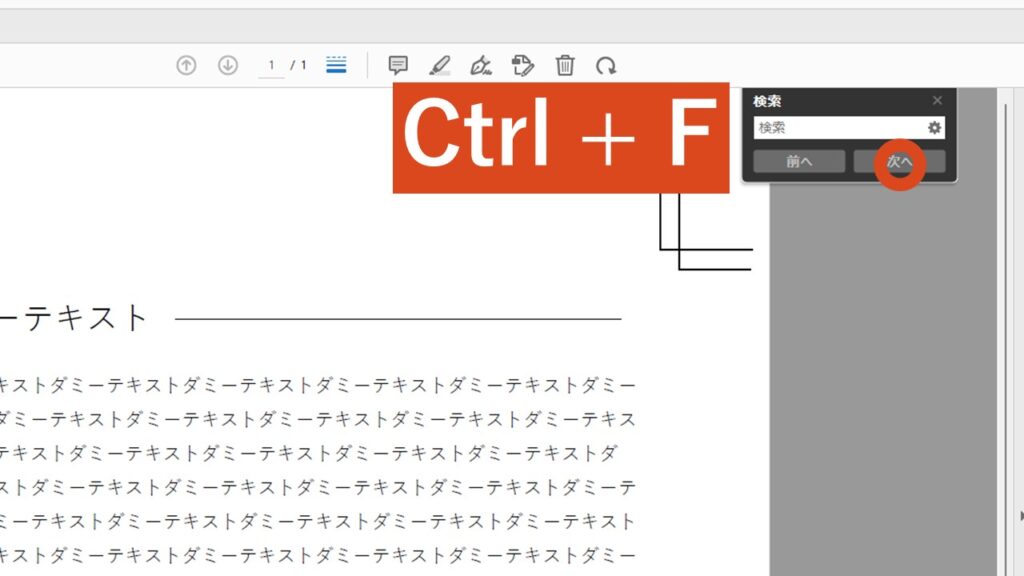
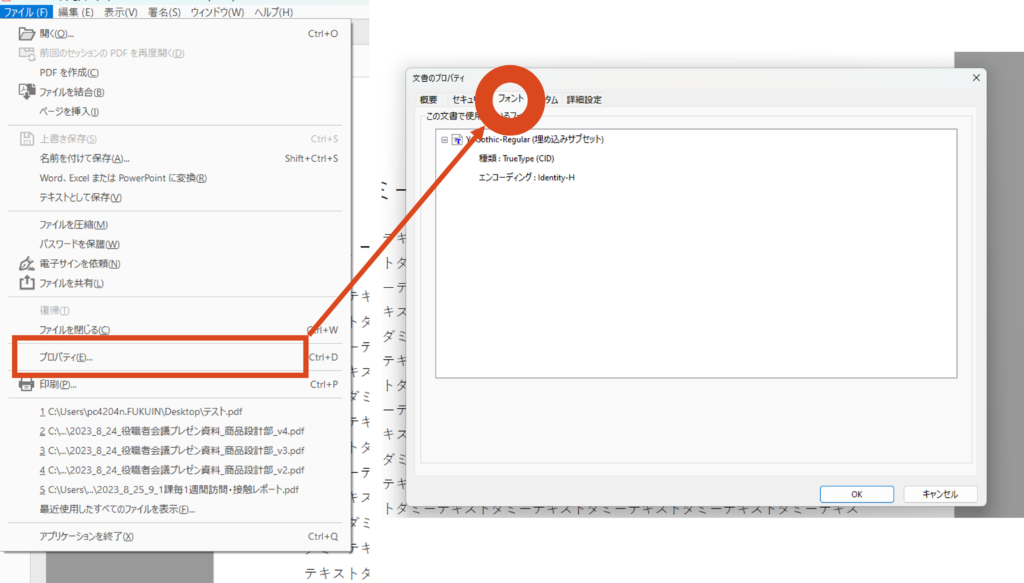
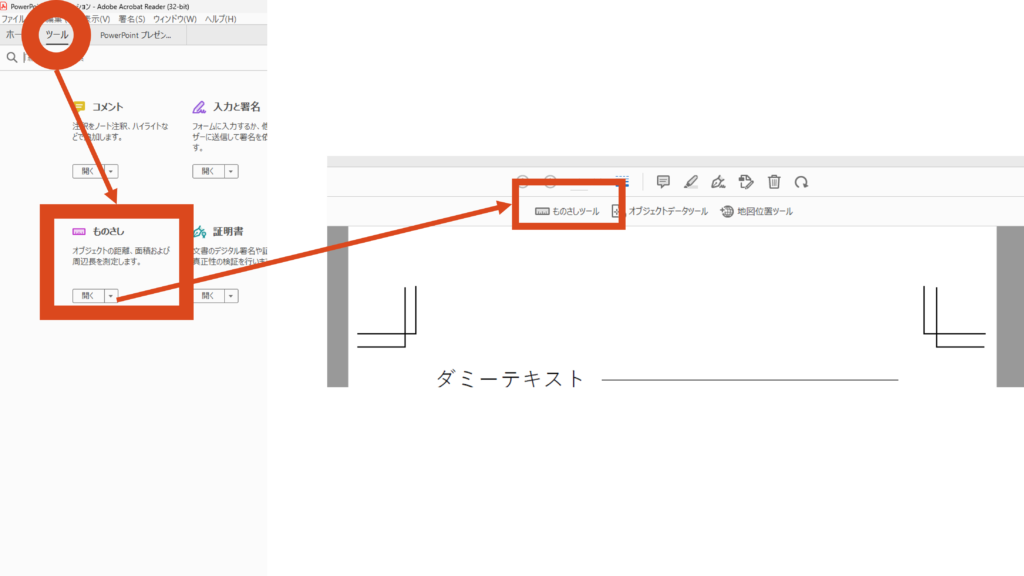
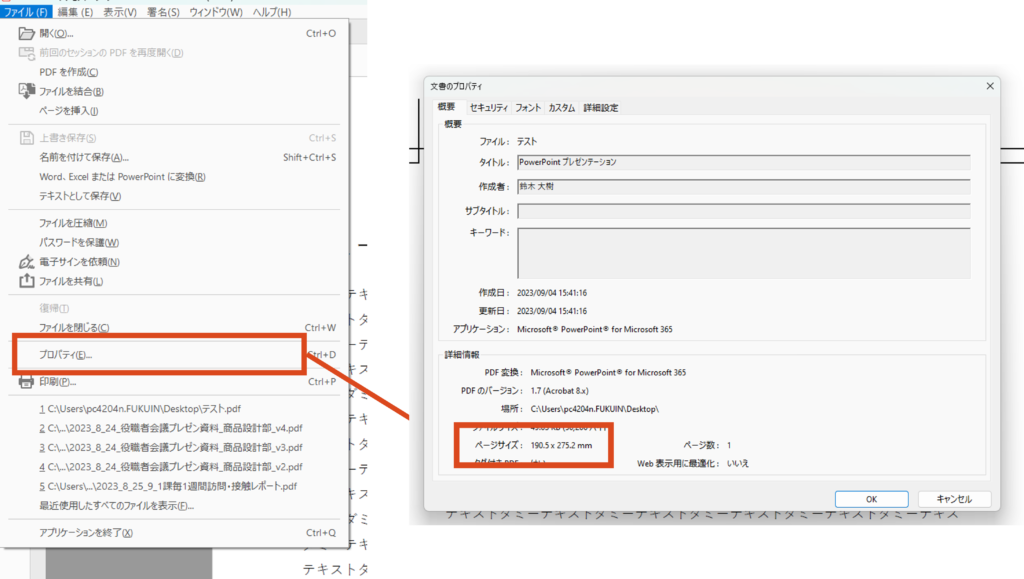
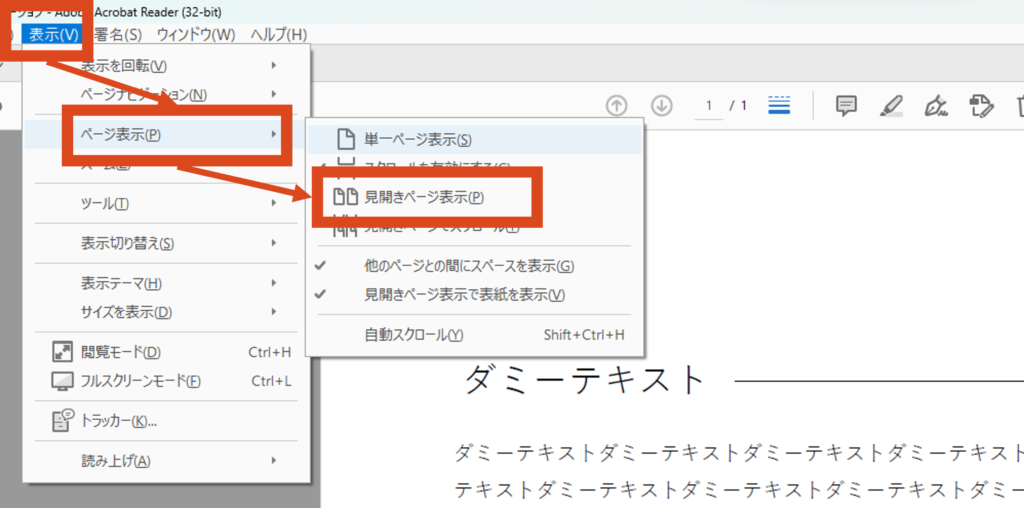
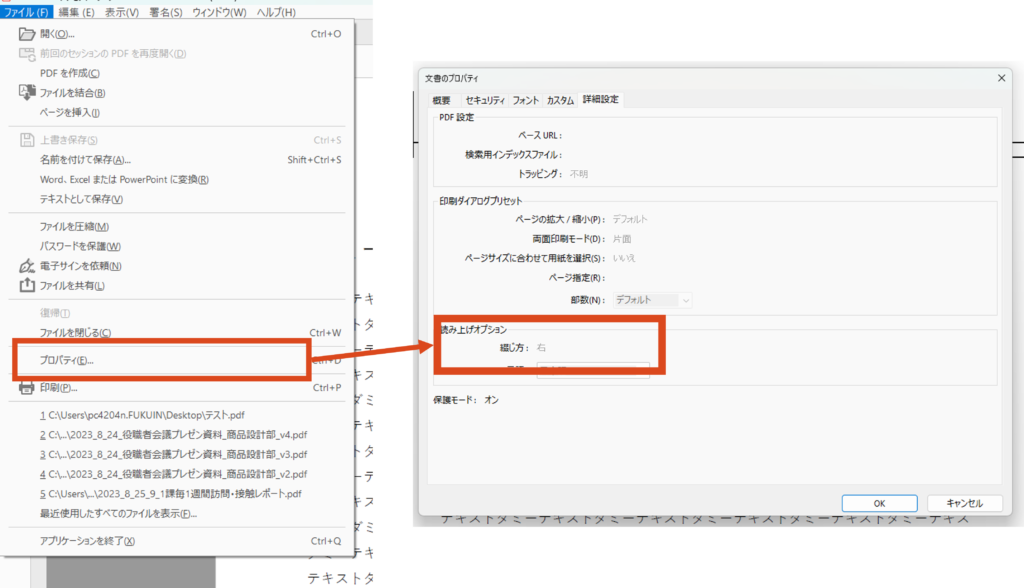
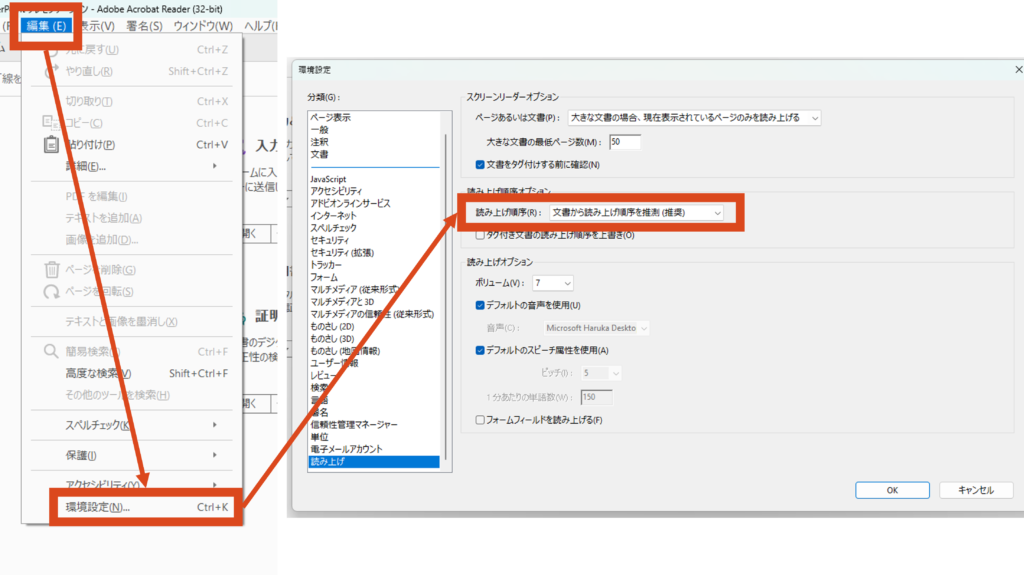


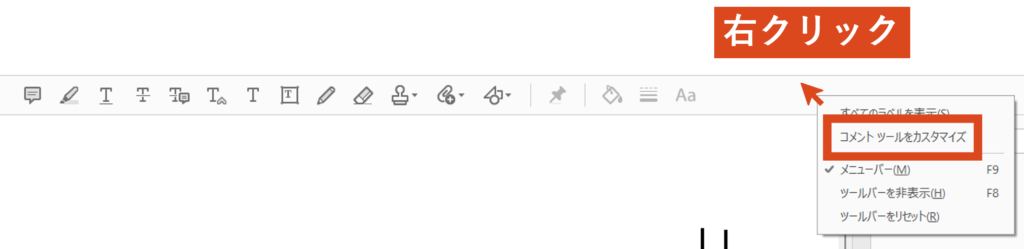
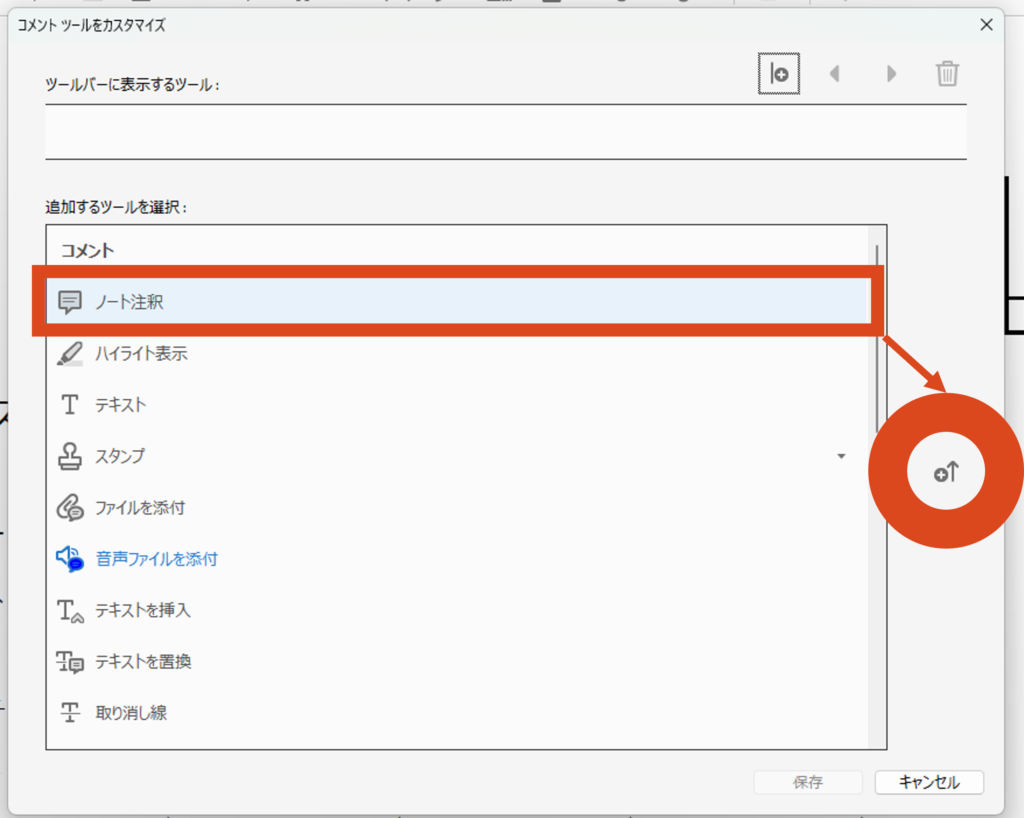
![]()
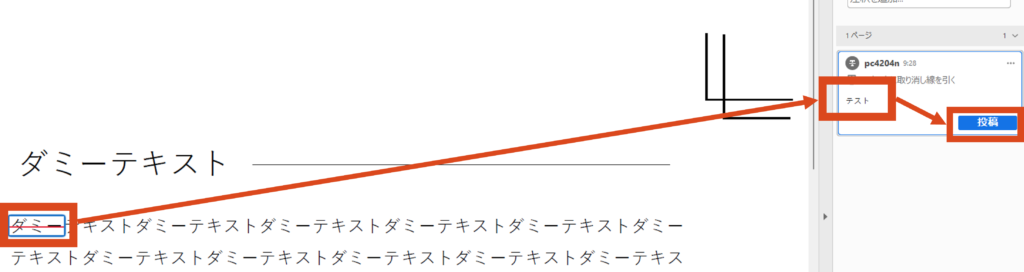
![]()
![]()
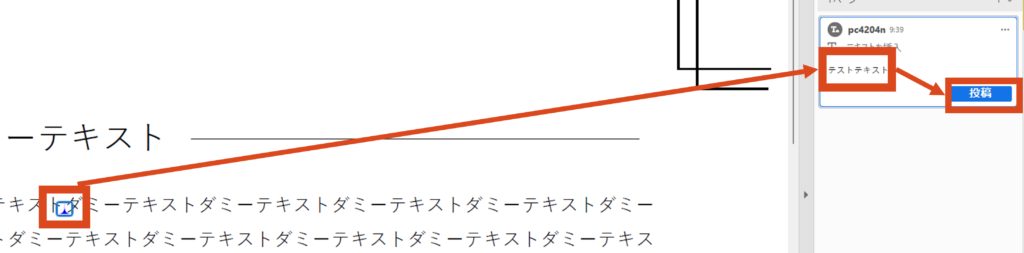
![]()
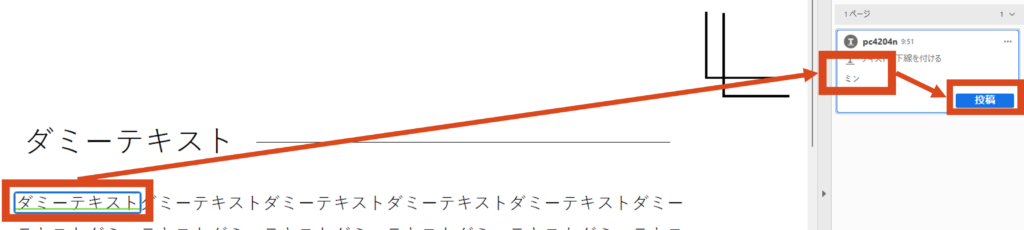
![]()